Have you ever had your site hacked or seen a hacked site where the title of the site and various other options have been changed and you’ve no idea how?
Following a suggestion from one of our Shield Security users, we’ve added a feature that let’s you lock down certain key WordPress site options to help prevent their authorized modification.
This short article will outline which options are restricted and how the feature works.
Which WordPress Options Have Been Restricted?
We picked a select number of WordPress options that we believe would benefit from a little extra administrator control.
In the spirit of keeping things simple, we have not provided the option to customize which WordPress options are locked down and which aren’t. We have selected what we feel are the most critical; options that shouldn’t ever need to be changed unless the underlying functionality or purpose of the site is changing.
So which options are restricted?
- New User Default Role
- Permalink structure
- WordPress Address URL
- WordPress Site URL
- Site Title
- Site Tagline
- Administrator email address
- Membership – can new users register
- Email Me – whenever someone posts a comment
- Before a comment appears – comment must be manually approved
- Search engine visibility
If you’re running a WordPress WPMS site, the only options that are restricted apply to the Network Administration Area:
- Administrator email address
- New Site Registrations
- Site Title
How Does The WordPress Options Restriction Work?
We released extensions to the Security Admin access restriction feature. These extensions let you to lock down certain actions pertaining to plugins, themes etc. This feature is an option within the same Security Admin system.
It works by analysing all attempts to update the values of those particular options and prevents them changing if the current users isn’t authenticated with the Shield Security.

When the option is active, and you load one of the WordPress admin pages, you will see warnings about how the options are restricted. See the screenshot below as an example:
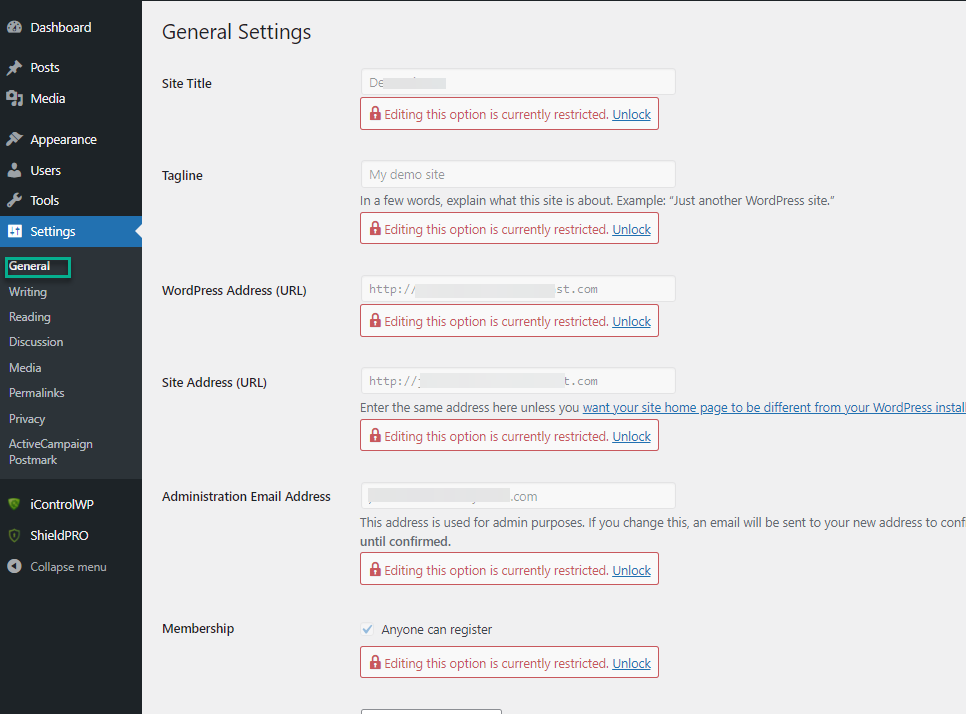
Note: Even if a user “by-passes” the Javascript-based UI restrictions (which isn’t hard to do) placed on these options, they still cannot change them – we block it in the code right where WordPress saves the option.
How To Unlock Editing These Restriction Options
There are 2 paths to unlocking these options. The simplest is to do so directly on the options screens themselves by clicking the ‘Unlock’ link.
When you click the ‘Unlock’ link a small dialogue window will open up and prompt you for your Security Admin Access PIN. Entering your PIN will cause the page to reload if it is successfully verified.
The alternative option is to browse to any of the Shield Security options screens and enter your key in the prompt provided. Then you just need to browse back to the original WordPress options screen and you’ll be permitted to change them.
How To Turn On The Options Restriction Feature
When you first install the plugin, this feature is not enabled by default – you must first enable the ‘Security Admin’ system.
With this system enabled and the corresponding option checks, all attempts to change the protected WordPress options will be blocked unless the administrator user has authenticated with this Super Admin system.
Other options or suggestions?
If you feel there are other options that should be restricted or blocked, please do let us know. Leave us a comment below or in the WordPress.org support forums.
Thanks!
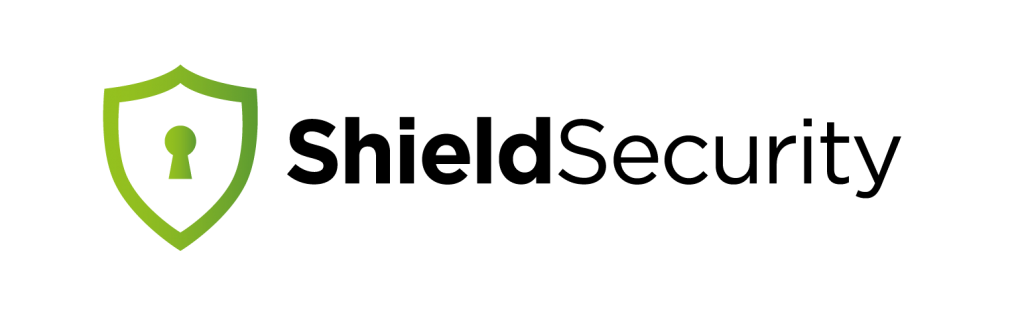
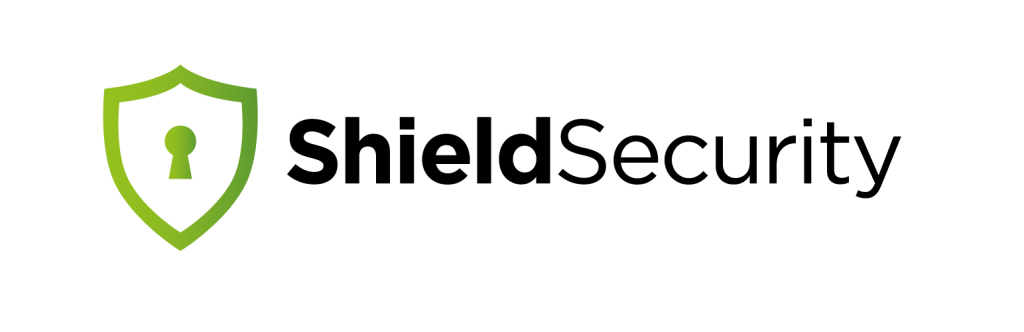
I have lost my Security Admin Access Key for Shield, hence I can not change any of Shield parameters. However, I have full access as Admin and SFTP. How do I recover this Security Admin Access Key? Richard
Please see the guide laid out here on how to regain access to the plugin and to then let you reset your key: https://icontrolwp.freshdesk.com/support/solutions/articles/3000000959