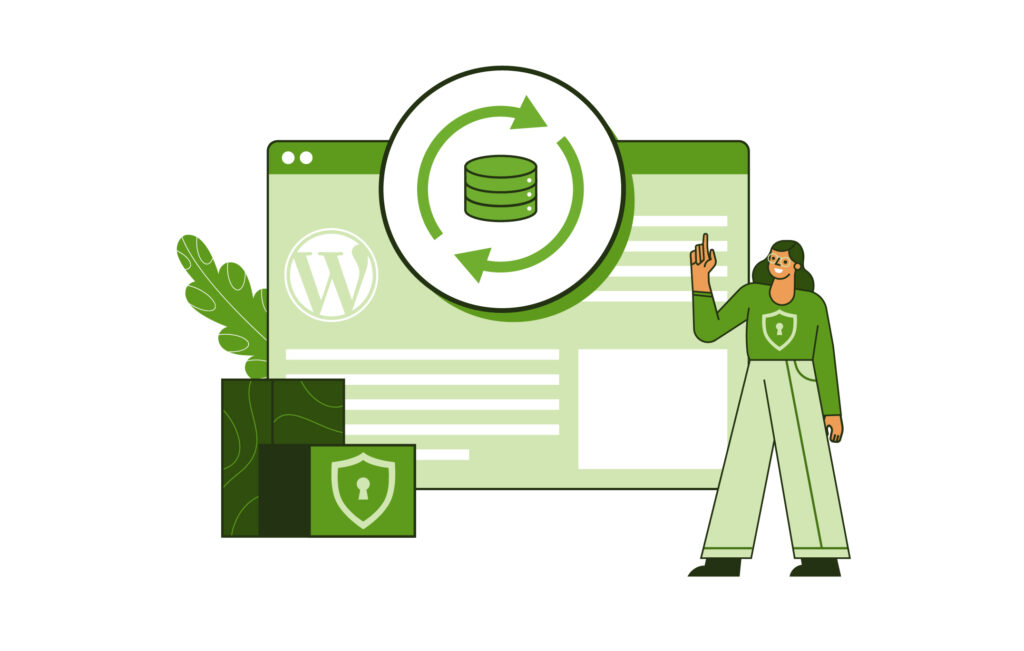You might see WordPress themes as just a collection of pretty fonts and layouts, but they’re the framework that holds everything together. Lose that, and you’re stuck untangling a mess of broken design, lost customisations, and wasted time.
WordPress doesn’t always have your back here. Updates break things. Servers fail. Security holes get exploited. And when that happens, if you don’t have a backup, you’re forced to rebuild from scratch.
Whether you’ve tweaked a theme until it’s unrecognisable or you’re running something out of the box, a solid backup strategy is the difference between a quick recovery and a full-blown disaster. This article cuts through the noise to show you exactly how to back up your WordPress themes the right way – no fluff, no nonsense, just what works.
Automate your WordPress theme backups
Manual backups are fine – until you forget to do them and everything falls apart. If you’d rather not rely on memory or luck, here are the best methods for automating WordPress backups so you know you’re covered.
Automating WordPress theme backups using plugins
Duplicator is a popular WordPress plugin known for handling backups and site migrations with relative ease. It packages your site into a neat bundle, making it straightforward to move or restore when needed. You can save backups locally or to a cloud storage platform like Dropbox or Google Drive.
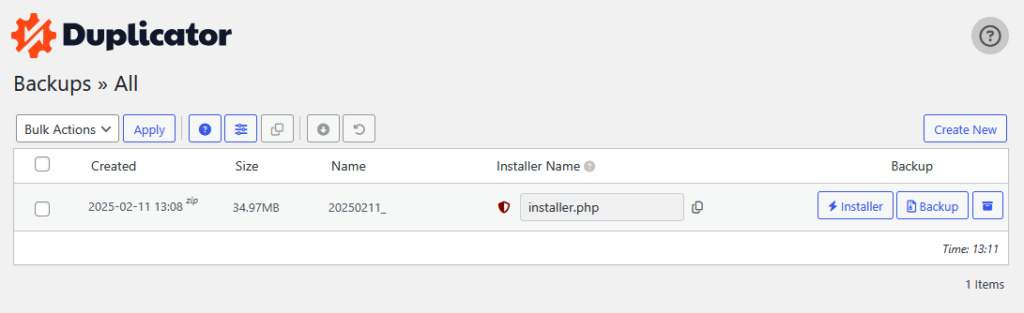
Most of its best features, like scheduled backups or the option to backup specific content, like just the theme, are only available in the Pro version. If you have that, though, here’s how to backup your WordPress theme:
- From your dashboard, go to Duplicator Pro > Tools > Templates.
- Click Add New to create a template for your backup. This is what Duplicator will run as a recurring backup task.
- Under Components, uncheck everything except Themes then click Save Template.
- From the dashboard, go to Duplicator Pro > Schedule Backup then click Add New.
- Name the schedule then choose the template you just created from the dropdown menu.
- Check the storage location for the backup from the options you’ve authorised. We recommend checking the Local option and at least one cloud storage platform just in case.
- In the Repeats section, decide how often you want the operation to run – hourly, daily, weekly, or monthly – along with when you want it to start.
- Check the option labeled Enable This Schedule then save it.
Manually automating backups for your WordPress sites
Manual WordPress theme backups involve directly copying your theme files from your server to a secure location.
Since themes are stored in the /wp-content/themes/ directory, you only need to back up the specific folder of the theme you’re using. It’s easy enough to do via SFTP or a control panel like cPanel.
If you prefer to use SFTP via a client like FileZilla, here’s what you need to do:
- Get your SFTP credentials from your hosting provider.
- Open FileZilla and enter these credentials in the fields – Host, Username, Password, Port – along the top of the window.
- Click Quickconnect, and all your site’s files should show up in the window.
- Go to /wp-content/themes/ and download the folder of the theme you want to back up.
If you have access to your server via SSH, though, you can automate this process using a cron job:
- Use your Terminal app to access your site via SSH.
- Create the automation script by pasting the code below into a file called backup-theme.sh:
#!/bin/bash
TIMESTAMP=$(date +%F)
BACKUP_DIR="/path-to-backup-folder"
THEME_DIR="/path-to-wordpress/wp-content/themes/your-theme"
zip -r $BACKUP_DIR/theme-backup-$TIMESTAMP.zip $THEME_DIR- Run the command below to give the script execution permissions:
chmod +x backup-theme.sh- Use the command below to edit the crontab for scheduling tasks:
crontab -e- Schedule the backup script. For example, the code below has it run daily at 2 a.m.:
0 2 * * * /path-to-script/backup-theme.sh- Verify the job works by running:
crontab -lYou can set backups older than 30 days to automatically delete:
find /path-to-backup-folder -type f -mtime +30 -name "*.zip" -deleteBackup your WordPress site with ShieldBACKUPS
Backing up a WordPress theme with ShieldBACKUPS is a streamlined, automated process designed to eliminate the hassle of manual backups.
Unlike traditional plugins, ShieldBACKUPS is a standalone system designed to handle large sites and complex databases without performance issues. Once set up through the ShieldPRO control panel, it automatically backs up your entire site.
Its incremental backup technology ensures efficient, real-time protection, and you can restore your theme or full site with just a few clicks. ShieldBACKUPS eliminates the risks of missed backups, making theme protection effortless and dependable.
Preserving theme customisations and child themes
If you’re customising a WordPress theme without a child theme, you’re basically begging for your work to get wiped out in the next update.
Theme updates overwrite core files, and any tweaks you’ve made – gone. A child theme keeps your custom code separate from the parent theme, so updates don’t touch your work.
You can create one from your favourite theme in a few clicks using tools like Child Theme Configurator or do it yourself if you’re feeling up to it!
But even with a child theme, you’re not invincible. Always back up both the parent and child themes. Customised settings live in the database, not the theme files, so back that up too.
That’s how you don’t lose hours of work to one careless click.
Strengthen your backup strategy with Shield Security PRO
A backup is only as good as the data it contains, and if your site has been compromised, restoring from an infected backup just reintroduces the problem. Shield Security PRO reduces that risk by actively monitoring for vulnerabilities, unauthorised file changes, and suspicious activity, particularly in sensitive areas like your theme files.
Unlike your average security tool, it goes beyond basic threat detection. The plugin notes when core files are altered, which lets you spot hidden malware or unauthorised code injections in your themes. When paired with a solid backup strategy, it ensures you’re not unknowingly saving compromised files.
Shield Security PRO flags potential threats, allowing you to verify your site’s integrity before running backups. This minimises the risk of archiving corrupted files, making your backups reliable.
Deploy your automated theme protection today
Automated theme backups are the only practical way to ensure your WordPress site’s branding stays recoverable without constant oversight. Manual backups are fine until you forget to do them, and that’s usually when things break. Automating the process removes the risk of human error, keeps your customisations safe, and makes recovery fast when something inevitably goes wrong.
ShieldPRO simplifies this with ShieldBACKUPS, an automated backup solution that quietly handles incremental backups in the background. No bloated files, no server slowdowns – just consistent, reliable backups you don’t have to think about. It’s designed to do exactly what you’d expect from a backup system without making it a part-time job.
Combining regular theme backups with proactive security monitoring is the difference between recovering efficiently and scrambling to fix a bigger mess. Shield Security PRO monitors your site for threats and flags unauthorised changes, so you’re not unknowingly backing up compromised files. Backups without security are just archives of problems.
Check out Shield Security PRO so you don’t risk backing up malware!