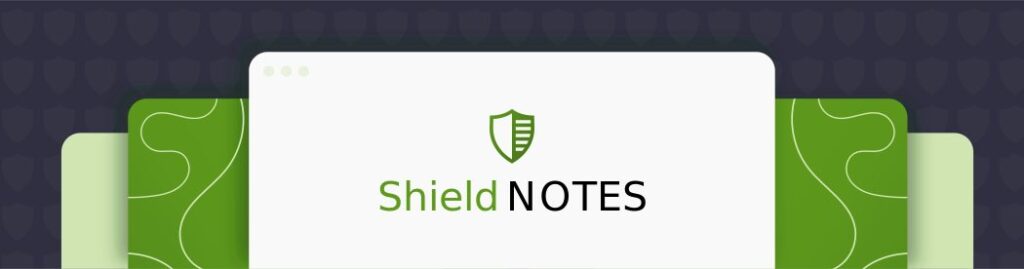Have you ever updated WordPress or your plugins and then went to update the backend of your site only to find an error page? This can be incredibly frustrating! The good news is that, with a little troubleshooting, you’ll get back to updating your site in no time. In this article, we discuss what causes the error screen and how to fix it so that you can update your website again.
Did You Leave The Page?
One of the main reasons you’ll see an update error screen is because you left the update screen before your site finished updating a plugin or your theme. WordPress has a standard file that it places into the root of your site installation folder called maintenance.php. This file is displayed when your update fails and is intended to allow you to update WordPress itself.
When you leave the update screen before it had finished updating or removing this file will make your site show an error page instead of allowing you access again. This can happen particularly if there was a problem during the update process; perhaps too many people were visiting your website for maintenance at one time (a good indicator that there might be potential problems with plugins).
When this happens simply remove the maintenance.php file from its location on your server using FTP or cPanel File Manager then refresh your browser window to see what’s going on behind the scenes as updates/removals are being made by WordPress.
Did An Update Fail?
Another reason why you’ll have trouble accessing the backend of your WordPress site is if a plugin update failed. This can happen for a variety of reasons, but most commonly it’s because the plugin update didn’t remove all of the old files before copying in the new ones (or vice versa). If this happens you’ll see an error message like “The package could not be installed because it conflicts with another package. The requested package is not currently available.” You might also see errors about file permissions or database tables.
If you’re seeing one of these messages, don’t panic! First, try deactivating all of your plugins except for WordPress itself. This will help to rule out any potential problems with other plugins. Once you’ve done that, start activating them one at a time (deactivating first) to see if the update error persists.
If not, then you know that it’s likely caused by a plugin update failure and can troubleshoot further from there (reverting back to an earlier version of the files, restoring your database manually through phpMyAdmin, or contacting your hosting customer support).
Save Your Changes!
If WordPress itself is showing errors like this one about file permissions make sure that all changes are saved or backed up before refreshing your window. The update script must be able to write new files into the installation folder; otherwise, permission issues will cause problems!
Be sure to make sure any plugins in use also have correct file permissions (the ones used when originally uploading them onto your server), as well as temp folders on both web and FTP servers. These might need to be adjusted as well.
If you’re still having update issues, make sure to contact your hosting provider for more information about what might be going on behind the scenes with your website.
Back-up your site with ShieldBACKUPS
Before starting any update, it’s a good idea to have a reliable backup of your website in place. ShieldBACKUPS provides automated, secure backups that save your entire site safely away from your host. This means if anything goes wrong during updates — like plugin conflicts or file permission issues — you can quickly restore your site to a working version without losing time or data. Having this safety net reduces stress and downtime, helping you get back online faster.
At the end of the day, WordPress is just an application like any other; it just happens to have a lot of users! With enough troubleshooting most update problems can easily be resolved so give it some time and try not to get too frustrated if things don’t go as planned right away 🙂
Good luck and we hope this helps you update your site successfully!