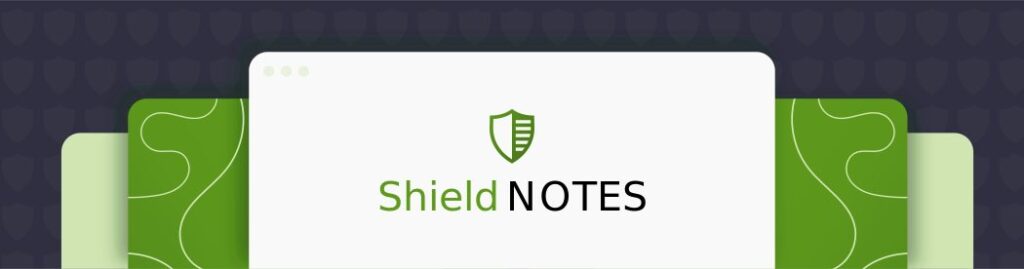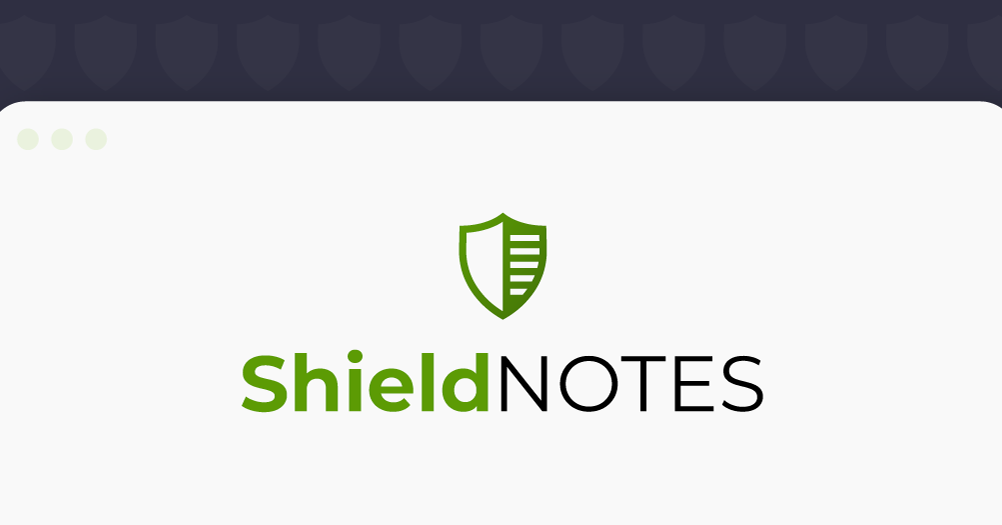When managing a WordPress site, one key area you’ll frequently interact with is the wp-content/uploads directory, which houses all your media files, including images, videos, and documents. Whether you’re a seasoned WordPress user or just starting, understanding this directory is important for maintaining a well-organized website.
The wp-content/uploads directory is automatically organized into year and month folders. This built-in organization helps you manage and locate files easily. For example, if you upload a photo in July 2024, you’ll find it in the folder named 2024/07. This system simplifies file management and ensures your media library remains tidy and accessible.
Beyond just storing files, the wp-content/uploads directory plays a significant role in your WordPress site’s overall functionality and appearance. Themes and plugins often interact with this directory, storing necessary files and sometimes even creating their own subfolders within it. This interaction is vital for the smooth operation of many features and enhancements on your site.
Given its importance, the wp-content/uploads directory can be a target for hackers. Unauthorized access to this directory can lead to serious security issues, including the theft or corruption of your media files. That’s why it’s crucial to secure this folder and ensure your website remains safe.
This guide will walk you through everything you need to know to properly secure and optimize your wp-content/uploads directory, from understanding its structure to implementing security measures.
Preventing public access to the wp-contents/uploads folder
Often by default, the wp-contents/uploads folder is publicly accessible, which can be a security risk. Thankfully, there are a couple of approaches to restrict access to this directory:
Method 1: Edit the .htaccess file
In WordPress, the .htaccess file is a powerful configuration file used on web servers running on Apache. It allows you to make server-level changes, such as URL redirections, access restrictions, and performance enhancements, without needing to modify the server’s main configuration files.
To restrict access to the wp-content/uploads folder in WordPress using the .htaccess file, follow these steps:
- Access your WordPress site’s files via an SFTP (like FileZilla or Cyberduck) or using your hosting control panel’s file manager (like cPanel or Plesk).
- Navigate to the .htaccess file and add the following code:
| <Directory “path/to/wp-content/uploads/”> Require all denied <FilesMatch “\.(jpg|jpeg|png|gif|pdf|doc|docx|ppt|pptx)$”> Require all granted </FilesMatch> </Directory> |
Make sure to replace path/to/wp-content/uploads/ with the actual path to your WordPress uploads directory.
- Save the file.
- After making these changes, test the configuration to ensure it works as expected by trying to access a PHP file in the uploads directory via your web browser. If everything is set up correctly, you should see an access denied message.
Method 2: Use a security plugin
Another effective way to manage and restrict access to files in the wp-content/uploads folder is by using plugins. They offer a comprehensive solution to control who can access your files, providing a more granular level of security.
Some popular plugins include:
- Shield Security PRO: Provides a comprehensive security plugin for WordPress that offers various features to protect your site, including the ability to restrict access to specific directories and files using Shield’s Custom Security Rules feature.
- Prevent Direct Access: Allows you to protect your WordPress files and folders from public access. It can restrict access to the wp-content/uploads folder and its subfolders based on user roles.
- Hide My WP Ghost: Lets you easily change the default wp-content/uploads path to a custom one to hide it from public view. It uses rewrite rules rather than physically moving files.
- WP Hide & Security Enhancer: Hides WordPress core files, login page, theme and plugin paths from being publicly accessible. It provides real protection, not just changing slugs.
Troubleshooting common wp-content/uploads issues
Discovering malware in the uploads folder
Malware is a critical threat to your WordPress site. Regularly running a malware scanner, such as Shield Security PRO, can help you promptly identify malicious changes to your wp-content folder. If you discover suspicious files, take immediate action:
- Delete suspicious files: Access your site via FTP and remove any detected malicious files.
- Run another scan: After deletion, perform another malware scan to ensure the malicious code is completely eradicated.
- Review vulnerabilities: Investigate how the malicious code entered your site and address any vulnerabilities to prevent future attacks.
- Restore a clean backup: If available, restore a clean backup of the uploads directory to ensure no remnants of the malware remain.
- Harden security: Strengthen your site’s security to prevent reinfection, such as updating plugins, using strong passwords, and employing a firewall.
Files and images not loading properly
If your files and images are not loading correctly, several factors could be at play:
- Correct uploads path: Ensure the database points to the correct uploads path. If needed, re-scan and sync the folder.
- Avoid renaming: Do not rename the uploads folder directly, as this can disconnect it from the Media Library.
- Permissions: Check file and folder permissions to ensure wp-content/uploads is writable, typically set to 755. This allows the site owner full control over their content while still letting the web server read and execute necessary files.
- Verify upload path: Ensure the upload path in WordPress settings matches the actual folder location.
- Plugin conflicts: Look for plugins that may interfere with uploads. Disable them one by one to identify the culprit.
Folder running out of space
Running out of space in your uploads folder can hinder your site’s performance. Here’s how to manage it:
- Identify space hogs: Connect to the directory using your hosting control panel or SFTP to see which subdirectories are the largest.
- Remove unused media: Delete unnecessary media files to free up space. Plugins like Media Cleaner and WP-Optimize can help automate this process.
- Remove unnecessary plugins and themes: Delete unused plugins and themes to save space and reduce potential security risks.
- Upgrade hosting: If you’ve done all the above and are still running out of space, consider upgrading to a hosting plan with more storage.
Securing your wp-content directory with Shield Security PRO
Investing in plugins designed to manage and protect your WordPress uploads can provide an extra layer of security and convenience. A powerful tool is Shield Security PRO. Its comprehensive malware scanner is invaluable in detecting malicious code within the wp-content folder. Regular scans help you identify and address problems before they cause significant damage.
Shield Security PRO not only detects malware but also offers features like bad-bot blocking, which prevents many potential injections of malicious code right from the start. By blocking bad bots, Shield Security PRO minimizes the risk of your site being targeted by automated attacks, ensuring your wp-content/uploads directory remains secure. The plugin’s easy-to-use interface and robust security features make it an essential tool for any WordPress site owner.
Don’t wait for a security breach to take action – get started with Shield Security PRO now and experience peace of mind knowing your WordPress site is well-protected!