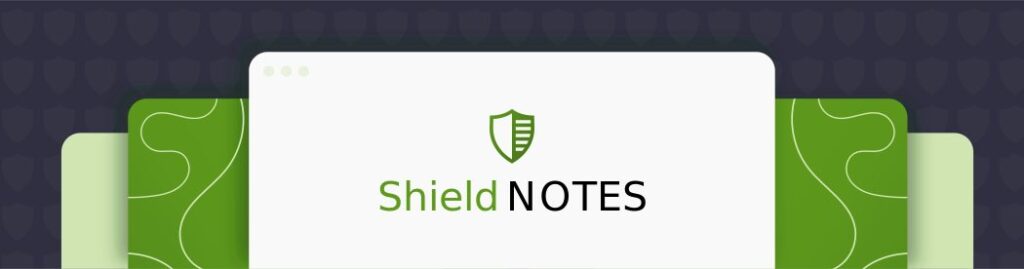WordPress offers a treasure trove of customization options, letting you tailor your site exactly how you want it. But with great power comes great responsibility, especially with regards to security. The ability to edit theme and plugin files directly from your WordPress dashboard is a double-edged sword. Sure, it’s handy for quick tweaks, but it also leaves the door open for unauthorised changes that could wreak havoc on your site’s security and stability.
Protecting your critical files is crucial to ward off both accidental mishaps and malicious meddling. This guide will show you how to disable file editing in WordPress, explain why it’s such a smart move for your site’s security, and give you extra tips to beef up your defences.
You’ll learn different ways to lock down file editing, whether you’re a tech whiz or just getting started. We’ll cover the best tools for the job and help you understand why this security step matters. Plus, you’ll discover more actions you can take today that’ll make your WordPress site more secure.
How to disallow file editing in WordPress
Now it’s time to learn how to boost your WordPress security by disabling file editing. There are two main methods discussed below, each catering to different skill levels so you’re not left out.
Manual method: Editing the wp-config.php file
The wp-config.php file contains essential configuration settings for your site, including database connection details and security keys. This file is often used by admins for adding code snippets that control various aspects of your WordPress setup.
For those who prefer a hands-on approach with site files, here’s how to access it and disable file editing:
- Access your WordPress installation folder through SFTP or your hosting control panel.
- In the root directory, look for the
wp-config.phpfile. - Important: save a copy of this file as a backup, before editing.
- Open the file for editing and scroll down until you see a line that says:
/* That's all, stop editing! Happy blogging. */. - Right above that line, add the following code:
define('DISALLOW_FILE_EDIT', true); - Save the file.
That’s all there is to it! This code instructs WordPress to disable file editing. If you check, you’ll notice the file editing links in your admin area have disappeared.
Using a plugin: Shield Security PRO
For a more beginner-friendly alternative, look no further than Shield Security PRO, a comprehensive WordPress security plugin. Among its suite of security tools are WordPress Obscurity options that let you hide certain aspects of your site from public view.
One such option is the ability to disable file editing, the equivalent of setting the DISALLOW_FILE_EDIT value to true. To access these settings from the dashboard, follow these steps:
1. Go to Security Zones > Firewall > Restrict WP File Editing and click the gear icon below it.
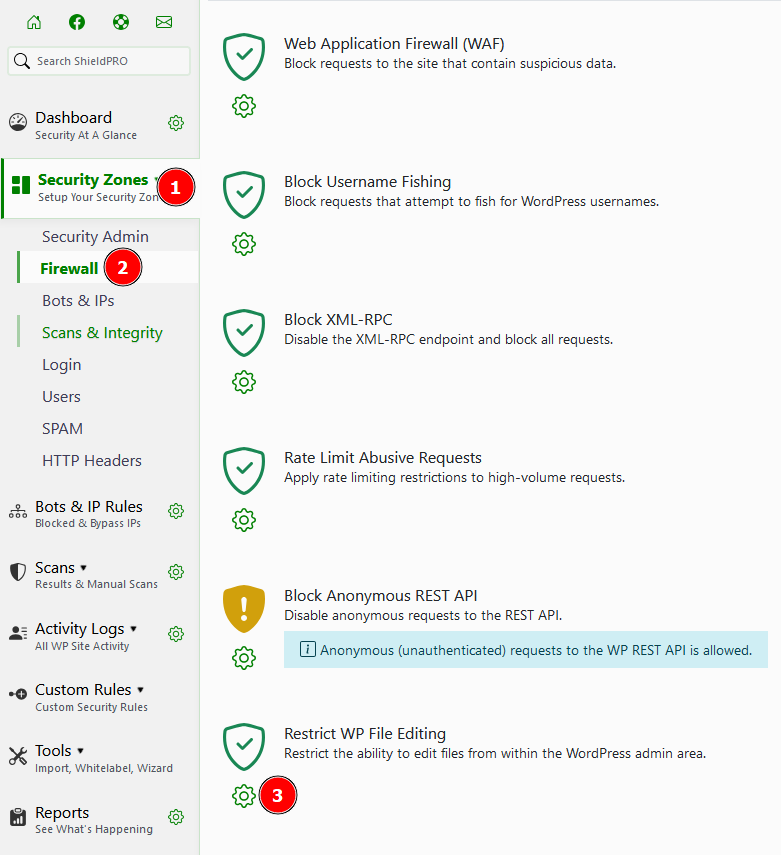
2. This will open a window with one option, a checkbox for you to disable file editing. Check the box to remove the ability to edit files.
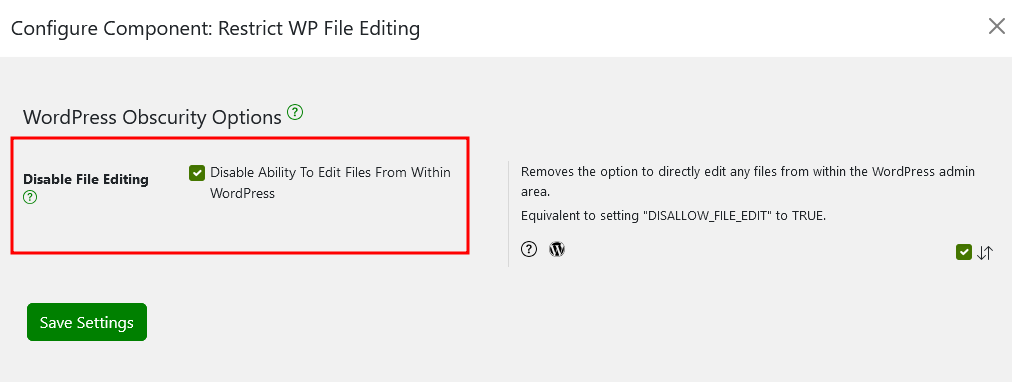
3. Save your settings.
It’s that easy!

Security risks of not disabling WordPress file editing
Keeping file editing enabled in WordPress might seem convenient, but it opens up a world of potential security risks. Let’s break down the three main dangers:
- Unauthorised access and malicious code injection
Enabling file editing allows anyone with admin access to modify theme and plugin files directly from the WordPress dashboard. This creates a significant vulnerability if hackers gain admin credentials.
They could inject malicious code, leading to severe consequences such as data breaches where sensitive user information is stolen, website defacement that damages your brand’s reputation, or even turning your site into a distribution point for malware.
The ease of modifying core files makes your site an attractive target for cybercriminals looking to exploit this weakness.
- Accidental changes by administrators
Even well-meaning and experienced administrators can make mistakes when editing core files. A simple syntax error, like a missing semicolon, or an unintended deletion of a critical code snippet could break your site’s functionality or introduce new vulnerabilities.
These accidental changes might not be immediately apparent, potentially leaving your site exposed or malfunctioning for extended periods.
The risk of human error increases significantly in an unlocked admin area where direct file editing is allowed, potentially causing more problems than it solves.
- Impact on site stability and performance
Improper file edits can have far-reaching consequences on your site’s stability and performance. Incorrect changes might lead to frequent crashes, unexpected downtime, or degraded performance resulting in slow page load times.
For e-commerce sites, this directly translates to lost sales and revenue. Moreover, unstable or slow-loading sites frustrate users, damaging their trust and potentially driving them away.
Search engines may also penalise unreliable sites, affecting your search rankings and visibility.
The cumulative effect of these issues can have long-lasting impacts on your site’s success and reputation.
What to do after disallowing file editing: Security best practices
After restricting file editing in WordPress, take these additional steps to further secure your site:
- Strengthen passwords and enable Two-Factor Authentication (2FA). Create a policy that requires complex passwords for all users. Set up 2FA to add an extra layer of security, making unauthorised access much more difficult.
- Limit user permissions rigorously. Review all user roles and access levels. Grant admin privileges only to those who absolutely need them, and assign other users the minimum permissions necessary for their tasks.
- Track and restrict login attempts. Use a security plugin or WordPress features to monitor login activity. Set limits on failed login attempts to thwart brute force attacks.
- Monitor site activity regularly. Keep an eye on your site’s logs for unusual login times, unexpected file changes, or suspicious user actions. Early detection of potential issues can prevent more serious security breaches.
- Set up secure, frequent backups. Implement a reliable backup solution that runs regularly. Store backups securely and test the restoration process periodically to ensure it works when needed.
For an extra layer of simplicity and safety, ShieldBACKUPS creates automated off-host backups and lets you download complete ZIP archives — no cloud setup or configuration required. - Update WordPress core, themes, and plugins consistently. Stay on top of updates for all components of your WordPress site. These updates often include important security patches and bug fixes.
Lock down your WordPress site with Shield Security PRO
Disabling file editing in WordPress closes a major security gap in your site. This straightforward action prevents unauthorised access to core files and protects against both malicious attacks and accidental changes that could destabilise your site.
While this is an important measure, it’s just one piece of the security puzzle. For those seeking a more comprehensive approach, Shield Security PRO offers a solid solution tailored for WordPress sites.
This powerful plugin goes beyond basic security measures, providing features like File Lock, which actively monitors and protects your critical files. It also includes 2FA to strengthen your login process and a Security Admin PIN for an extra layer of protection.
Ready to take your WordPress security to the next level? Get started with Shield Security PRO today and give your site the protection it deserves.