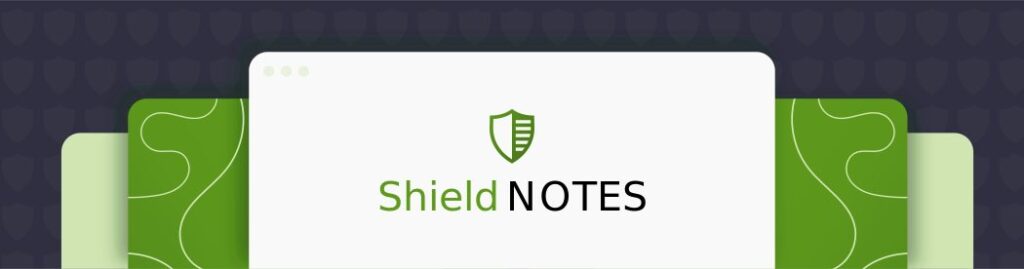Your WordPress database is a ticking time bomb of plugins, posts, and questionable PHP decisions. One bad update, one rogue plugin, and your site is reduced to an error message nobody understands.
You could trust your host’s backup system, but the only way to actually own your data is to back it up yourself.
It’s the difference between rolling back like a pro or crying into a 404 page while some support rep tells you they’re working on it. You need a plan, and you need it now – because, at some point, your site will break.
So let’s talk about how to back up your WordPress database before disaster strikes, so you don’t end up rebuilding your entire site from memory like some kind of digital caveman.
How to backup your WordPress database in 5 minutes
Backing up your WordPress database means creating a snapshot of everything that makes your site function – posts, comments, settings, users, plugin configurations, and whatever tangled mess your theme has added over time.
It’s the brain of your site, storing all the dynamic content, while the actual files (themes, images, plugins) are just the body. If your database gets wiped, your site is effectively dead, even if all the files are intact.
The process itself is fast – five minutes, tops – because all you’re doing is exporting a structured SQL file that can be re-imported later.
We’ll discuss four simple methods in the next section, but the key to making it work is redundancy.
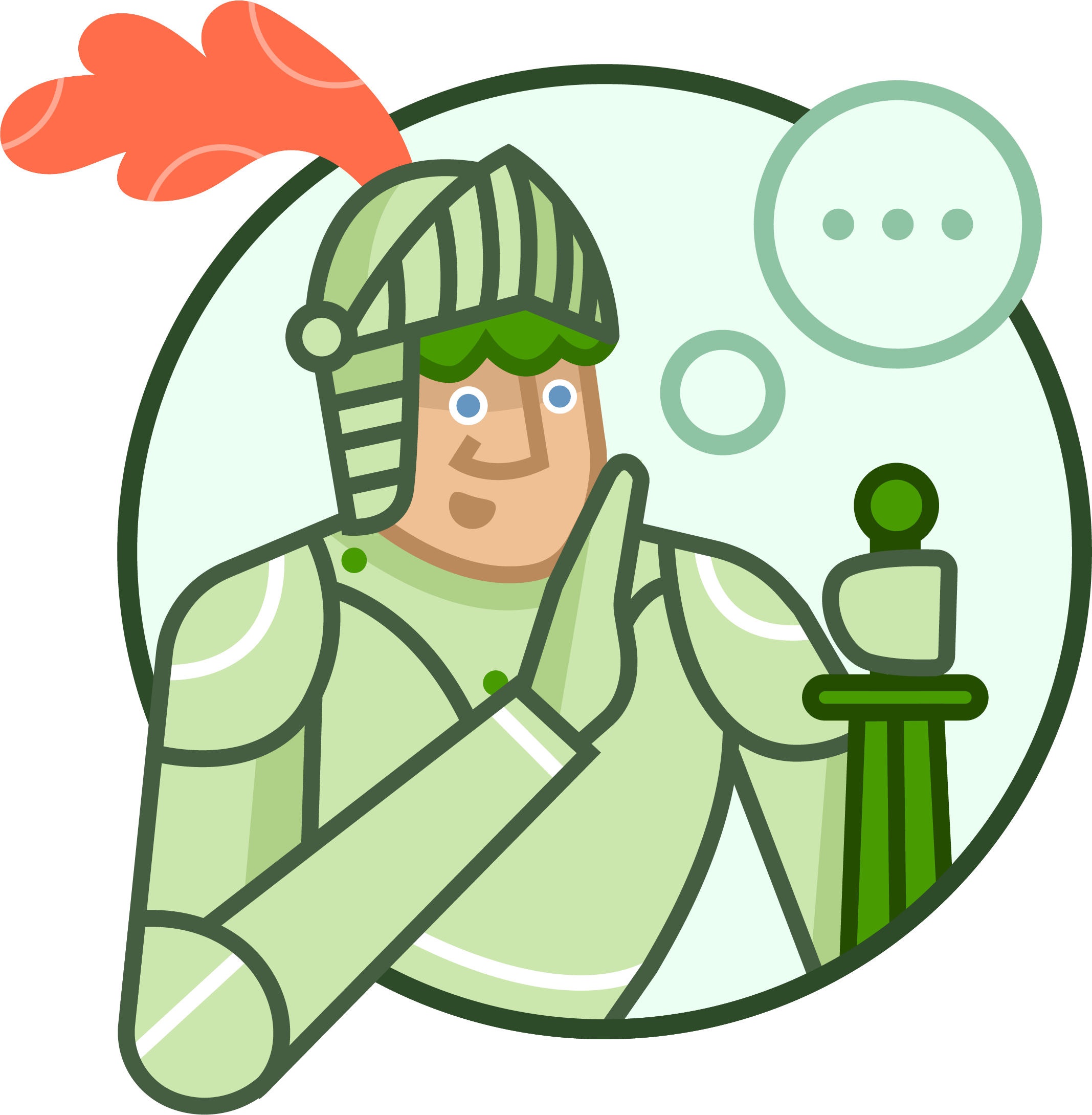
One backup isn’t enough. You need multiple copies in different locations – cloud storage, local drives, and maybe even an old USB stick if you’re feeling paranoid.
Reliable methods to backup your WordPress database
Many web hosts offer automated backups, sometimes daily, but you shouldn’t rely on them alone. Hosts can lose data, lock you out, or charge extra for restores.
A proper backup strategy uses at least two of the methods below, ensuring you always have a recent copy ready when things inevitably break.
1. Automated backups with WordPress plugins
Backing up a WordPress database with ShieldBACKUPS gives you a recovery system that actually works when you need it.
In fact, ShieldBACKUPS lets you verify every backup before you need it, so you’re never stuck with a corrupted database when it matters most.
Unlike traditional backups that give you a static SQL dump, ShieldBACKUPS tracks every file change, showing you exactly what’s new, modified, or deleted. That means no guessing which backup is the right one – everything is logged and visible.
And when you do need to restore, the ShieldBACKUPS makes it effortless.
Since ShieldBACKUPS is a fully independent backup system and not a plugin, it doesn’t rely on WordPress to function, making it more reliable in disasters where plugins might fail, break, or be compromised. This incremental system ensures you’re not backing up redundant data, keeping backups efficient and restorations fast.

2. Using phpMyAdmin: The quick manual approach
phpMyAdmin allows you to manage MySQL databases, including the one powering your WordPress site. Backing up your database with phpMyAdmin means exporting all your site’s content, settings, and user data into a file that can be restored if anything goes wrong.
Here’s how to backup your WordPress database using phpMyAdmin:
- Access phpMyAdmin through your web hosting control panel.
- In the left-hand panel, find your WordPress database. If you’re unsure of the name, check your wp-config.php file for the DB_NAME value.
- After selecting your database, click the Export tab at the top of the page.
- Under Export method, select Quick for a fast backup or Custom for more control. The Custom option lets you choose individual tables, compression, and format settings.
- Ensure SQL is selected as the export format, as it’s the easiest to restore.
- Click Export to download the backup file. Store it securely in cloud storage or an external drive.
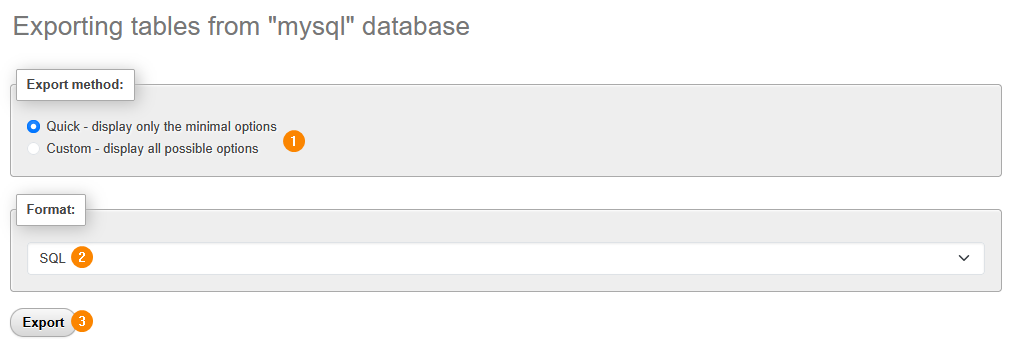
3. Backup WordPress files using cPanel
cPanel is a hosting management tool that gives you direct access to your website’s files, databases, and server settings. Using cPanel to back up your WordPress database allows you to create a downloadable SQL file that contains all your site’s posts, pages, comments, and settings, ensuring you can recover your data if your site encounters issues.
Just follow these steps:
- Log into cPanel and go to Tools > Files > Backup.
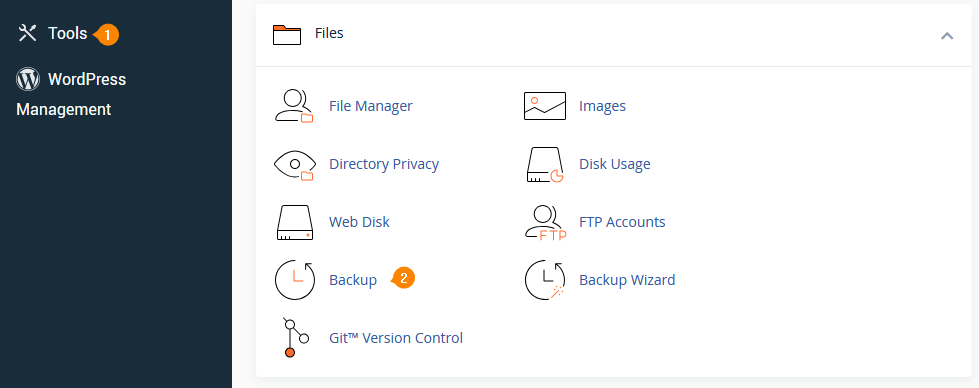
- Under Partial Backups, click on Download a MySQL Database Backup.
- Select your WordPress database from the list. If you’re not sure which one it is, it’s the value of DB_NAME in your wp-config.php.
- After cPanel generates an SQL file, download and store it securely.
How to restore your WordPress database from a backup
Backing up a WordPress database involves exporting a copy of it, so restoring one is a matter of importing it to replace the original. You have a few options for how to do this.
With phpMyAdmin, click the Import tab at the top and upload the .sql file via the File to import area.
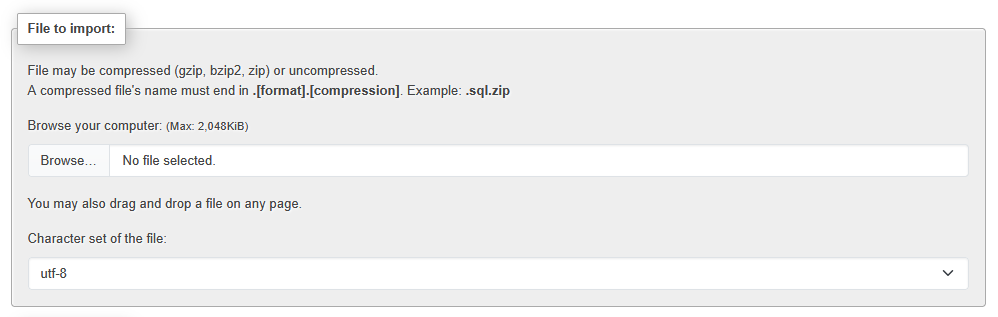
With cPanel, go to Tools > Files > Backup and upload the file via the Restore a MySQL Database Backup area.
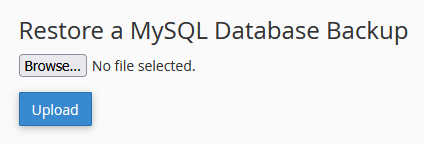
If you’re an advanced user, you can use SSH to access the backup file’s location and use the restore command:
mysql -u your_db_user -p your_db_name < backup.sql
Database backup best practices
Backing up your WordPress database is about creating a reliable system that ensures your data is always recoverable. These best practices go beyond the basics to help you build a backup strategy that’s efficient, secure, and tailored to your site’s needs:
- Use incremental database backups so only new or changed records are saved instead of duplicating the entire database each time. This reduces server load, speeds up the process, and prevents unnecessary storage bloat.
- Verify database integrity by periodically restoring a backup to a test environment. A corrupted or incomplete database backup is useless, so ensure that tables, relationships, and content restore correctly before an emergency happens.
- Keep separate database snapshots so you can restore a specific version without affecting other site files. If a plugin update corrupts your database, having an isolated database backup means you don’t need to roll back your entire site.
- Rotate encryption keys for database backups so past backups remain secure even if credentials are compromised. Changing keys regularly ensures old backups can’t be easily accessed if security is breached.
- Monitor backup logs for database errors so you catch issues before they cause data loss. Some backup tools alert you to failed or incomplete backups, but reviewing logs manually ensures no silent failures occur.
- Store at least one uncompressed SQL backup so you have a direct, raw database export that isn’t dependent on a specific backup tool. Many backup plugins compress and archive backups, but an uncompressed SQL file ensures you can restore it anywhere.
- Match database backup frequency to risk so you don’t over- or under-backup. If your site has constant new user interactions, you need frequent database backups. If updates are rare, excessive backups waste space without adding protection.
Strengthen your backup strategy with Shield Security PRO
Compromised backups just preserve hacked data, turning your safety net into a ticking time bomb. You need to supplement your strategy with a security solution, like Shield Security PRO, that hardens your database against brute force attacks, SQL injection attempts, and unauthorised admin access – all of which could corrupt or expose your backups.
Shield Security PRO’s adaptive malware scanning engine, MAL{ai}, detects PHP malware with a level of precision traditional scanners can’t match. It analyses code, learns from new threats, and flags malicious scripts before they burrow into your system. Without it, your database backups risk becoming a time capsule of infections.
Then there’s the firewall. Most people think of firewalls as blocking external threats, but Shield Security PRO’s application-level protection stops bad actors from tampering with database credentials or injecting malicious scripts that could make your backups worthless.
Pair this with its two-factor authentication and unintrusive bad bot blocking, and you’re significantly reducing the chances of having to rely on backups in the first place.
Backups are your last line of defence. Shield Security PRO ensures you don’t have to use them unless absolutely necessary – because a secure database means fewer emergencies, fewer rollbacks, and a WordPress site that stays functional instead of constantly being rescued from the brink.
Protect your WordPress site today with automated security
Your WordPress database is everything – posts, comments, users, settings. If it breaks, your site breaks. Backups are for the inevitable database errors, bad plugin updates, and accidental deletions that happen all the time.
Manually exporting SQL files through phpMyAdmin or cPanel works, but it’s tedious and easy to forget. Automated backups, stored off-site, ensure that when something goes wrong, you’re not scrambling to recover lost data.
ShieldBACKUPS take the guesswork out of database backups by automating the entire process. In particular, it focuses on real-time backups without overloading your site, while Shield Security PRO control panel gives you centralised control over multiple WordPress sites’ backups in one place.
But backups are only as good as the data they store. Shield Security PRO ensures you’re not just saving problems for later by preventing malware, SQL injections, and unauthorised changes before they reach your backups.Bad data makes bad backups. Check out Shield Security PRO today and start safeguarding your safeguards!